Hiện tại, việc thành thạo các phần mềm văn phòng như Excel và Word không chỉ giúp nâng cao hiệu quả công việc mà còn tạo ra các văn bản chuyên nghiệp hơn. Đặc biệt, với sự phát triển nhanh chóng của công nghệ, việc nắm bắt những thủ thuật hữu ích sẽ là lợi thế lớn cho người dùng. Bài viết này sẽ chia sẻ đến bạn một số các thủ thuật word excel cho dân văn phòng cực kỳ hữu ích.
Các thủ thuật Excel hay, đơn giản cho dân văn phòng
Excel là một trong những công cụ mạnh mẽ nhất được sử dụng trong môi trường văn phòng. Từ việc tính toán đơn giản cho đến phân tích dữ liệu phức tạp, Excel có thể đáp ứng nhiều nhu cầu khác nhau. Dưới đây là một số thủ thuật Excel mà bạn có thể áp dụng để tối ưu hóa công việc của mình.
Tự động thêm viền ô khi nhập dữ liệu trong Excel
Việc đảm bảo rằng bảng tính của bạn luôn gọn gàng và chuyên nghiệp là rất quan trọng. Một cách để thực hiện điều này là tự động phác thảo các ô dữ liệu của bạn khi bạn thêm thông tin mới. Thay vì phải phác thảo từng ô theo cách thủ công, bạn có thể tiết kiệm thời gian bằng cách sử dụng tính năng tự động viền của Excel.
Đầu tiên, bạn cần chọn các ô dữ liệu mà bạn muốn kẻ. Sau đó, vào tab Home, nhóm Font và chọn biểu tượng Borders để chọn kiểu viền phù hợp. Trong cửa sổ Format Cells, bạn có thể tùy chỉnh thêm về loại đường viền, màu sắc và độ dày. Chọn tùy chọn Apply to thành Selection, rồi nhấn OK. Như vậy, mỗi khi bạn thêm dữ liệu vào ô, viền sẽ được tự động kẻ, giúp bảng tính của bạn trở nên chuyên nghiệp và dễ đọc hơn.
Xem nhanh thống kê
Một trong những tính năng thú vị của Excel là khả năng xem nhanh thống kê mà không cần phải sử dụng các công thức phức tạp. Điều này đặc biệt hữu ích khi bạn cần biết tổng, trung bình, hoặc số lượng của một dải ô nào đó.
Bạn chỉ cần chọn dải ô dữ liệu cần xem thống kê. Sau đó vào tab Home, nhóm Editing, chọn Find & Select và Go To Special. Tiếp theo, bạn chọn Constants và vào tab Home, nhóm Number để chọn Sum. Kết quả thống kê sẽ được hiển thị ở thanh trạng thái bên dưới cùng của màn hình Excel. Điều này giúp bạn tiết kiệm thời gian và cải thiện hiệu quả công việc.
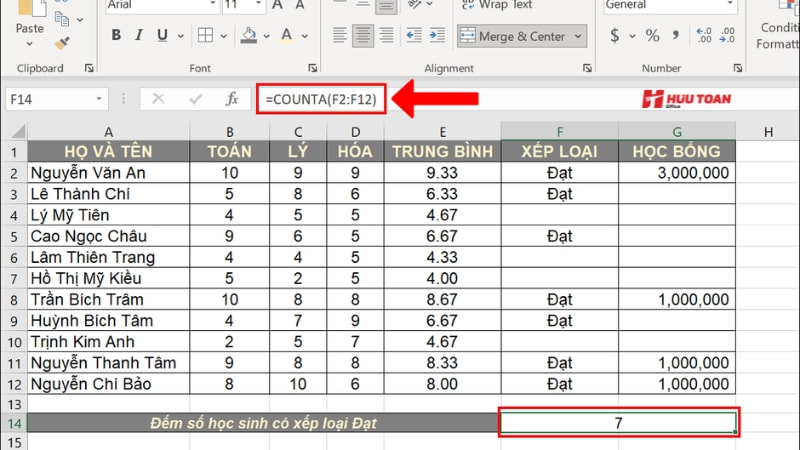
Ví dụ như khi bạn muốn xem tổng số khách hàng thuê chỗ ngồi làm việc trong tháng. Các thủ thuật word excel cho dân văn phòng này sẽ giúp bạn kiểm tra nhanh chóng.
Hiển thị công thức nhanh
Thường thì để xem công thức trong một ô, bạn cần lớp đúp chuột vào ô đó. Tuy nhiên, có một mẹo nhỏ giúp bạn xem công thức nhanh chóng hơn, đó là sử dụng phím tắt. Cụ thể, bạn chỉ cần chọn ô cần xem công thức và nhấn tổ hợp phím Ctrl + ` (dấu backtick trên phím số 1). Công thức sẽ được hiển thị trên thanh công thức mà không cần phải mở rộng ô.
Cách này không chỉ tiết kiệm thời gian mà còn giúp bạn dễ dàng kiểm tra logic trong công thức của mình. Nếu bạn thường xuyên làm việc với nhiều công thức phức tạp, mẹo này sẽ giúp bạn tối ưu hóa quy trình làm việc.
Các thủ thuật word excel cho dân văn phòng – Tự động nhập dữ liệu
Một tính năng nổi bật khác của Excel là Fill Handle, cho phép bạn tự động nhập dữ liệu theo dạng dãy số hoặc chuỗi ký tự. Tính năng này cực kỳ hữu ích khi bạn cần nhập nhiều giá trị giống nhau hoặc theo một mẫu nhất định.
Để sử dụng tính năng này, chỉ cần nhập giá trị đầu tiên vào ô, chọn ô chứa giá trị đầu tiên và di chuột qua góc dưới bên phải của ô cho đến khi con trỏ chuột chuyển thành dấu cộng màu đen. Sau đó, kéo chuột xuống hoặc sang phải để tự động điền dữ liệu. Bạn có thể áp dụng tính năng này cho các dãy số liền kề, ngày tháng hoặc bất kỳ giá trị nào mà bạn muốn lặp lại.
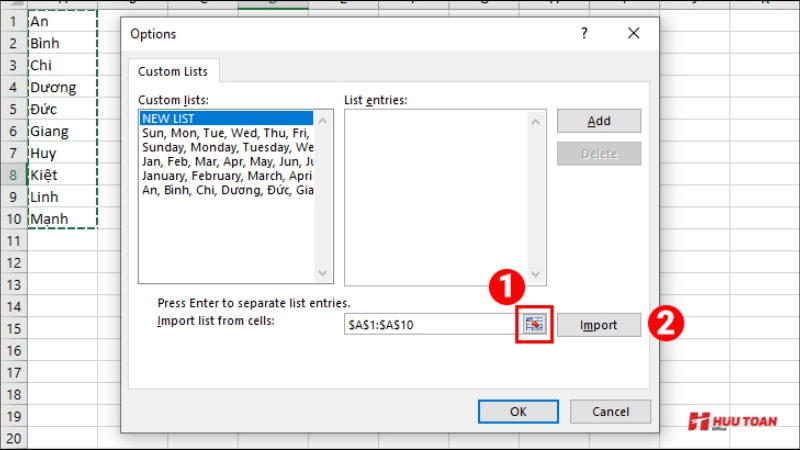
Xem thêm bài viết:
Cách sử dụng máy tính cho dân văn phòng đơn giản, chi tiết
10 thủ thuật tin học văn phòng giúp bạn tăng tốc độ làm việc
Ẩn dữ liệu trong ô bằng Custom Format
Trong một số trường hợp, bạn có thể muốn ẩn dữ liệu của một ô mà không xóa chúng đi. Tính năng Custom Format trong Excel cho phép bạn làm điều này một cách dễ dàng. Các thủ thuật word excel cho dân văn phòng hữu ích khi bạn cần giữ lại thông tin nhưng không muốn nó hiển thị trong bảng tính.
Để ẩn dữ liệu, bạn chọn ô cần ẩn, vào tab Home, nhóm Number và chọn Custom. Trong phần Type, bạn nhập chuỗi ký tự ;;;. Cuối cùng, nhấn OK. Dữ liệu trong ô sẽ bị ẩn đi, nhưng vẫn còn trong ô và bạn có thể hiển thị lại bằng cách sử dụng định dạng lại ô.
Điền ngày tháng nhanh bằng phím tắt
Khi làm việc với dữ liệu liên quan đến thời gian, việc nhập ngày tháng có thể trở nên khá mất thời gian nếu bạn thực hiện thủ công. Tuy nhiên, Excel cung cấp phím tắt giúp bạn nhập ngày tháng cực nhanh chỉ bằng vài cú nhấn phím.
Để nhập ngày hiện tại, bạn chỉ cần chọn ô cần nhập và nhấn tổ hợp phím Ctrl + ; (dấu chấm phẩy). Ngày hiện tại sẽ được nhập vào ô một cách nhanh chóng. Nếu bạn cần nhập cả ngày tháng năm, hãy sử dụng tổ hợp phím Ctrl + Shift + ;. Việc này giúp bạn tiết kiệm thời gian trong quá trình nhập liệu và giảm thiểu sai sót.
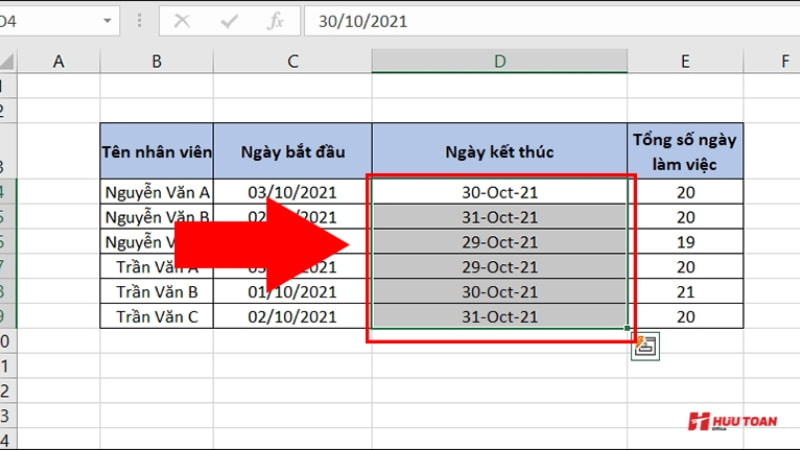
Thủ thuật này sẽ rất hữu ích đối với những ai làm ngành dịch vụ như khách sạn, cho thuê văn phòng chia sẻ. Khi bạn phải thường điền ngày khách đến và đi.
Đổi số hàng nghìn, triệu thành k, m
Khi làm việc với các số lớn, việc hiển thị các số theo đơn vị nghìn (k) hoặc triệu (m) có thể giúp bảng tính của bạn trông gọn gàng hơn. Excel cho phép bạn chuyển đổi các số từ số nguyên sang k, m bằng tính năng Định dạng tùy chỉnh.
Bạn chỉ cần chọn ô cần chuyển đổi và vào tab Home, nhóm Number, sau đó chọn Custom. Trong phần Type, bạn nhập chuỗi ký tự ,0.0,,K để hiển thị hàng nghìn hoặc ,0.0,,,M để hiển thị hàng triệu. Nhấn OK và số liệu trong ô sẽ được chuyển đổi thành đơn vị k, m. Điều này giúp bảng tính của bạn dễ đọc hơn.
4 thủ thuật Word Excel cho dân văn phòng cực hữu ích
Ngoài Excel, Word cũng là một phần mềm không thể thiếu trong bộ công cụ văn phòng. Dưới đây là một số thủ thuật cực kỳ hữu ích trong Word mà bạn có thể áp dụng để nâng cao hiệu suất làm việc.
Dịch văn bản (Translate) bằng Microsoft Translation
Trong một thế giới toàn cầu hóa, việc dịch văn bản trở thành một yêu cầu thiết yếu. Word cung cấp tính năng dịch văn bản thông qua Microsoft Translator, giúp bạn dễ dàng dịch các đoạn văn bản sang ngôn ngữ khác chỉ với vài cú nhấp chuột.
Để sử dụng tính năng này, chỉ cần chọn văn bản bạn muốn dịch. Sau đó vào tab Review, nhóm Language và chọn Translate. Tiếp theo, bạn chỉ cần chọn ngôn ngữ nguồn và ngôn ngữ đích trước khi nhấn Translate. Kết quả dịch sẽ được hiển thị trong một cửa sổ riêng biệt, giúp bạn dễ dàng sao chép và chỉnh sửa nếu cần. Tính năng này không chỉ giúp tiết kiệm thời gian mà còn hỗ trợ bạn trong việc giao tiếp hiệu quả hơn với đồng nghiệp quốc tế.
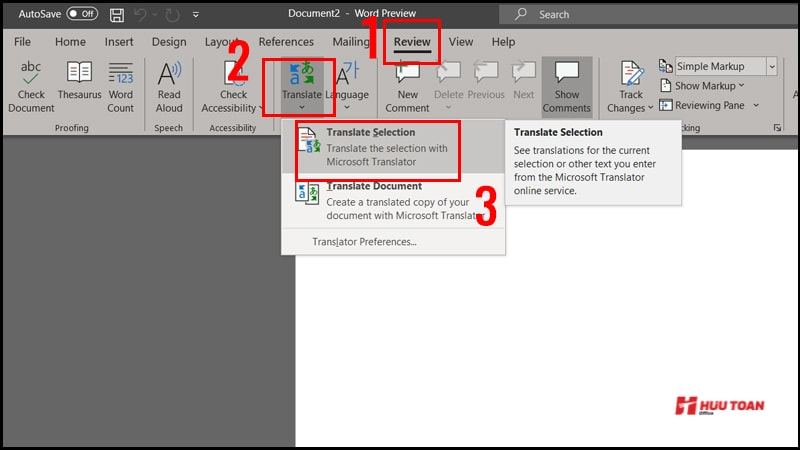
Ẩn/Hiện văn bản đang soạn thảo
Khi soạn thảo văn bản dài, có thể bạn sẽ cần tập trung vào một phần nào đó mà không bị phân tâm bởi các phần khác. Word cho phép bạn ẩn một số phần văn bản để bạn có thể tập trung vào các phần khác dễ dàng hơn.
Để ẩn văn bản, bạn chỉ cần chọn văn bản cần ẩn và vào tab Home, nhóm Font, sau đó chọn Show/Hide (biểu tượng ¶). Văn bản đã chọn sẽ bị ẩn đi. Để hiển thị lại văn bản, bạn chỉ cần thực hiện lại bước này. Tính năng này giúp bạn quản lý và tổ chức văn bản một cách hiệu quả hơn.
Chỉnh File PDF trực tiếp trong Word
Một trong những tính năng thú vị của Word là khả năng mở và chỉnh sửa file PDF trực tiếp mà không cần phải chuyển đổi sang các định dạng khác. Điều này giúp bạn tiết kiệm thời gian và công sức trong việc chỉnh sửa các tài liệu quan trọng.
Để chỉnh sửa tệp PDF trong Word, bạn chỉ cần vào tab Tệp, chọn Mở và chọn tệp PDF bạn muốn chỉnh sửa. Nhấn Open và file PDF sẽ được mở trong Word. Bạn có thể chỉnh sửa nội dung của file giống như các file Word thông thường. Điều này rất tiện lợi khi bạn cần điều chỉnh các tài liệu PDF mà không cần sử dụng phần mềm chuyển đổi.
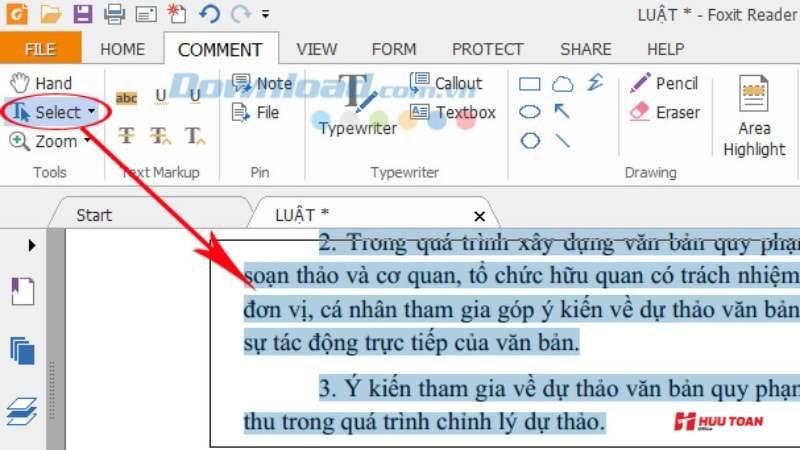
Thực hiện phép tính toán trong Word
Mặc dù Word chủ yếu được sử dụng để soạn thảo văn bản, nhưng bạn vẫn có thể thực hiện một số phép tính toán đơn giản trực tiếp trong Word. Điều này rất hữu ích khi bạn cần tính toán nhanh mà không cần chuyển sang Excel.
Để thực hiện phép tính, bạn chỉ cần nhập công thức cần tính toán và nhấn F9. Word tự động tính toán và hiển thị kết quả ngay trong tài liệu của bạn. Điều này giúp bạn dễ dàng thực hiện các phép tính cơ bản mà không cần rời khỏi tài liệu.
Kết luận
Các thủ thuật word excel cho dân văn phòng trên đây không chỉ giúp nâng cao hiệu quả công việc mà còn tiết kiệm thời gian và công sức. Áp dụng những mẹo này, bạn có thể làm việc hiệu quả hơn và tạo ra những văn bản chuyên nghiệp hơn.
Thông tin liên hệ:



Gợi ý 15+ mẫu thiết kế văn phòng nhỏ đẹp, hiện đại, sáng tạo
Quà tặng văn phòng độc đáo hấp dẫn cho nhân viên công ty
9 vật liệu lát sàn trong văn phòng phổ biến hiện nay
Trụ sở chính Highland Coffee ở đâu? Cha đẻ của Highland Coffee là ai?
Mẫu trang trí văn phòng làm việc nhỏ đẹp chi phí thấp
Top 10 cây cảnh văn phòng hợp mệnh thổ phổ biến