Excel đã trở thành một công cụ không thể thiếu trong công việc hàng ngày của nhiều người, đặc biệt là dân văn phòng. Việc sử dụng Excel một cách thành thạo không chỉ giúp bạn xử lý dữ liệu một cách hiệu quả mà còn tiết kiệm thời gian và tăng năng suất lao động. Trong bài viết này, Hữu Toàn Office sẽ mách bạn 150 thủ thuật excel cho dân văn phòng giúp bạn tối ưu hóa công việc của mình.
Những lợi ích khi biết các thủ thuật Excel cho dân văn phòng
Khi bạn sử dụng Excel một cách thành thạo, bạn có thể khai thác tối đa các tính năng mạnh mẽ mà phần mềm này mang lại. Việc nắm rõ các thủ thuật sẽ giúp bạn làm việc nhanh hơn và hiệu quả hơn trong mọi tình huống.
- Tăng khả năng phân tích dữ liệu: Với các hàm và công thức phong phú, bạn có thể dễ dàng thực hiện nhiều phép toán, từ đơn giản đến phức tạp, giúp bạn đưa ra quyết định chính xác hơn trong công việc. Một báo cáo dựa trên dữ liệu từ Excel cũng giúp bạn truyền đạt thông tin một cách rõ ràng và hiệu quả hơn.
- Tiết kiệm thời gian và công sức: Thay vì phải làm tất cả các phép toán và xử lý dữ liệu bằng tay, bạn có thể tạo ra các công thức tự động hóa. Từ đó giảm thiểu sai sót và cải thiện độ chính xác trong công việc.
- Nâng cao cơ hội nghề nghiệp: Các nhà tuyển dụng thường tìm kiếm ứng viên có khả năng làm việc với dữ liệu và phân tích số liệu. Điều này làm cho kỹ năng Excel trở thành một lợi thế cạnh tranh đáng giá trên thị trường lao động hiện nay.
Đối với những ai đang làm trong lĩnh vực cho thuê văn phòng thì việc ứng dụng Excel để quản lý sản phẩm và dịch vụ là rất hữu ích.
Các thủ thuật trong Excel văn phòng cơ bản
Để bắt đầu hành trình chinh phục 150 thủ thuật Excel cho dân văn phòng, đầu tiên bạn nên học những thủ thuật cơ bản. Những mẹo này sẽ giúp bạn làm việc nhanh chóng và hiệu quả hơn trong môi trường văn phòng.
Cách tạo phím truy cập nhanh trên thanh Quick Access
Thanh Quick Access là một công cụ hữu ích giúp bạn truy cập nhanh vào các lệnh mà bạn thường xuyên sử dụng. Việc tùy chỉnh thanh này theo nhu cầu cá nhân sẽ giúp bạn tiết kiệm thời gian và tăng hiệu suất làm việc.
Để thêm các lệnh vào thanh Quick Access, bạn chỉ cần:
- Nhấn chuột phải vào vị trí mà bạn muốn thêm trên Ribbon
- Chọn “Add to Quick Access Toolbar”
- Thay đổi vị trí của thanh này, di chuyển nó lên trên hoặc dưới thanh ribbon chính để phù hợp với thói quen làm việc của mình.
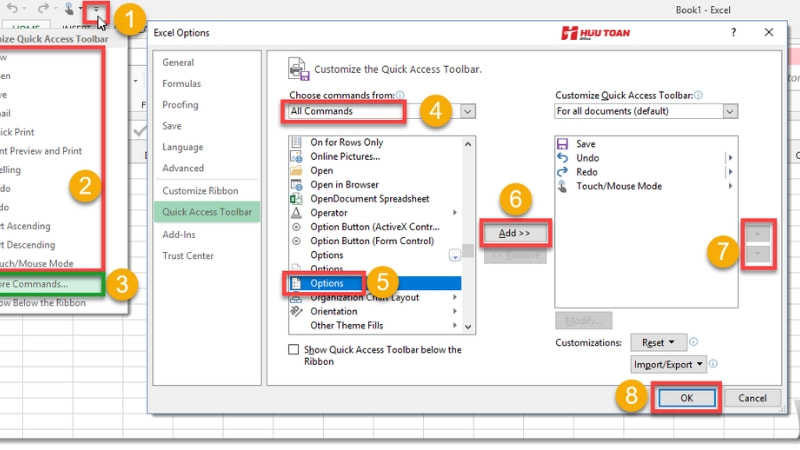
Ngoài ra, bạn có thể tùy chỉnh các lệnh trong thanh Quick Access bằng cách vào mục “More Commands” trong menu dropdown của thanh này. Tại đây, bạn có thể tìm kiếm và thêm bất kỳ lệnh nào mà bạn cảm thấy cần thiết cho công việc của mình.
Sử dụng phím tắt để thêm hoặc bớt dòng/cột
Phím tắt là một trong 150 thủ thuật Excel cho dân văn phòng để tăng tốc độ làm việc. Sử dụng phím tắt để thêm hoặc xóa dòng và cột là một trong những kỹ năng cơ bản nhưng cần thiết mà bạn nên nắm vững.
Để thêm dòng, bạn cần làm như sau:
- Chọn dòng bạn muốn thêm bên trên nó
- Nhấn tổ hợp phím “Ctrl” + “Shift” + “+”
Đối với việc xóa dòng, bạn chọn dòng cần xóa và nhấn “Ctrl” + “-“. Tương tự, bạn cũng có thể sử dụng các phím tắt tương tự để thêm hoặc bớt cột.
Các phím tắt này không chỉ giúp bạn tiết kiệm thời gian mà còn giúp bạn tránh gặp phải những sai sót không đáng có khi thao tác bằng chuột.
Thêm đường chéo vào ô
Thiết kế bảng tính đẹp mắt giúp thông tin dễ đọc hơn rất nhiều. Excel cho phép bạn thêm đường chéo vào các ô. Điều này giúp bạn có thể chia ô thành hai phần và ghi chú thông tin một cách linh hoạt hơn.
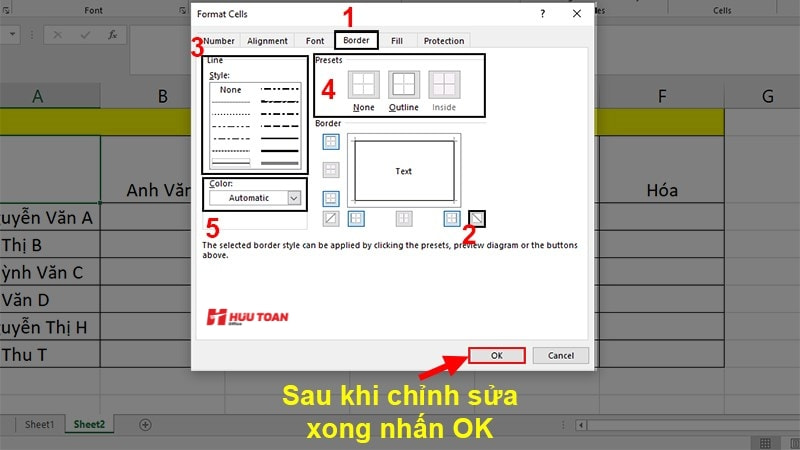
Để thực hiện, bạn chỉ cần chọn ô mà bạn muốn thêm đường chéo. Sau đó vào tab “Home”, chọn “Format Cells”, rồi chọn tab “Border”. Tại đây, bạn có thể chọn loại đường viền và hướng đường chéo mà bạn muốn thêm. Việc này sẽ giúp bảng tính của bạn trở nên chuyên nghiệp và dễ nhìn hơn.
Sao chép và di chuyển dữ liệu
Sao chép và di chuyển dữ liệu là thao tác thường xuyên trong 150 thủ thuật Excel cho dân văn phòng. Biết cách thực hiện một cách hiệu quả sẽ giúp bạn tiết kiệm thời gian.
Để sao chép dữ liệu, bạn chỉ cần chọn vùng dữ liệu mà bạn muốn sao chép. Sau đó nhấn “Ctrl” + “C”. Để dán, chỉ cần chọn ô bạn muốn dán và nhấn “Ctrl” + “V”. Nếu bạn muốn di chuyển dữ liệu, bạn có thể kéo và thả phạm vi dữ liệu đến vị trí mới. Hoặc sử dụng tổ hợp phím “Ctrl” + “X” để cắt và sau đó dán ở vị trí mong muốn.
Ngoài ra, sử dụng tính năng “Dán đặc biệt” sẽ cung cấp cho bạn nhiều tùy chọn hơn khi dán dữ liệu. Chẳng hạn như dán dưới dạng giá trị, định dạng, công thức, và nhiều hơn nữa.
Xem thêm bài viết:
5 mẫu Macbook cho dân văn phòng thích sự mạnh mẽ, thiết kế đẹp
Danh sách 6 màn hình văn phòng tốt nhất mà doanh nghiệp chọn
Thủ thuật Excel cho dân văn phòng nâng cao
Khi bạn đã làm quen với những thủ thuật cơ bản, hãy khám phá thêm những thủ thuật Excel cho dân văn phòng nâng cao.
Ứng dụng Data Validation để quản lý dữ liệu
Data Validation là một công cụ mạnh mẽ giúp bạn kiểm soát và quản lý dữ liệu nhập vào trong bảng tính. Bạn có thể sử dụng tính năng này để đảm bảo rằng người dùng chỉ có thể nhập dữ liệu đúng định dạng và đáp ứng các tiêu chí mà bạn đã thiết lập. Ứng dụng Data Validation là một công cụ rất hay để quản lý khách hàng của dịch vụ phòng họp cho thuê.
Để sử dụng Data Validation, bạn chọn ô mà bạn muốn áp dụng. Sau đó vào tab “Data” và chọn “Data Validation”. Tại đây, bạn có thể thiết lập các quy tắc kiểm tra dữ liệu như giới hạn giá trị, danh sách lựa chọn hay bất kỳ điều kiện nào mà bạn muốn.
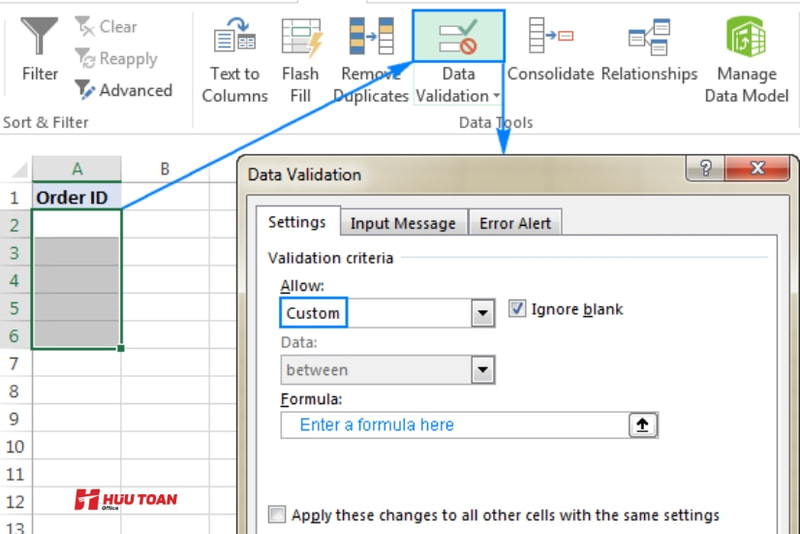
Sử dụng hàm VLOOKUP để tìm kiếm dữ liệu
Hàm VLOOKUP là một trong những hàm phổ biến nhất trong Excel giúp bạn tìm kiếm và trích xuất thông tin từ bảng dữ liệu. Việc sử dụng hàm này sẽ giúp bạn tiết kiệm thời gian đáng kể khi cần tìm kiếm thông tin trong một tập hợp dữ liệu lớn.
Cú pháp của hàm VLOOKUP bao gồm bốn tham số: giá trị cần tìm, bảng dữ liệu cần tìm kiếm, chỉ số cột chứa dữ liệu cần lấy và tùy chọn khớp chính xác hay không. Khi sử dụng VLOOKUP, bạn có thể dễ dàng tìm kiếm thông tin chỉ bằng một dòng công thức mà không cần phải quét qua từng dòng một.
Tuy nhiên, một lưu ý quan trọng là bảng dữ liệu cần phải được sắp xếp theo thứ tự tăng dần để đảm bảo hàm VLOOKUP hoạt động chính xác. Việc này sẽ giúp bạn có được những kết quả nhanh chóng và chính xác nhất từ dữ liệu của mình.
Tăng tốc nhập liệu với tính năng Flash Fill
Flash Fill là một tính năng tiên tiến trong Excel giúp bạn tự động điền dữ liệu dựa trên mẫu mà bạn đã nhập. Điều này cực kỳ hữu ích khi bạn cần chuẩn hóa dữ liệu hoặc tách biệt các thông tin từ một ô duy nhất.
Ví dụ, nếu bạn có một cột chứa tên đầy đủ của khách hàng và bạn chỉ muốn giữ lại tên hoặc họ, bạn chỉ cần nhập một vài ví dụ cho Excel biết bạn muốn gì. Sau đó Flash Fill sẽ tự động nhận diện và hoàn thành phần còn lại cho bạn.
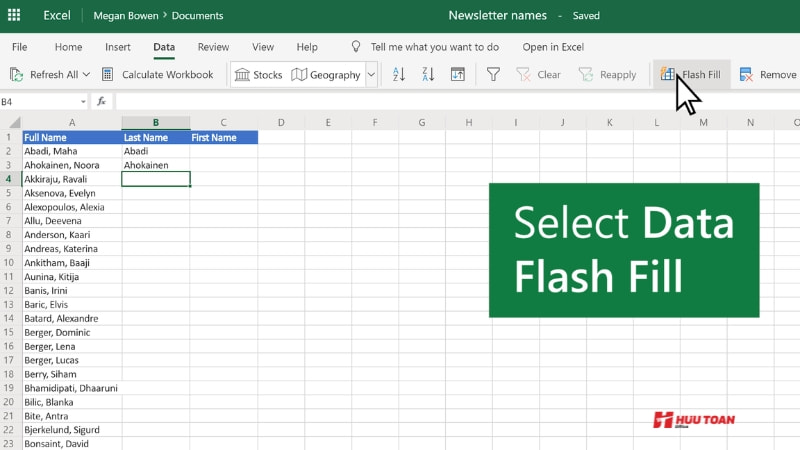
Để kích hoạt tính năng này, bạn chỉ cần nhấn phím “Enter” khi Excel gợi ý dữ liệu cho bạn. Flash Fill không chỉ giúp tiết kiệm thời gian mà còn giảm thiểu nguy cơ nhập sai dữ liệu. Đặc biệt là trong các tình huống mà bạn cần phải xử lý lượng lớn thông tin.
Cách sử dụng hàm IFS trong phân tích dữ liệu
Hàm IFS là một công cụ hữu ích trong việc thực hiện phân tích dữ liệu phức tạp hơn. Thay vì phải sử dụng nhiều hàm IF lồng vào nhau, bạn có thể sử dụng IFS để kiểm tra nhiều điều kiện một cách dễ dàng hơn.
Cú pháp của hàm IFS cho phép bạn truyền vào nhiều cặp điều kiện và kết quả, giúp bạn dễ dàng xử lý các tình huống phức tạp mà không cần phải viết hàng loạt công thức IF. Điều này không chỉ làm cho bảng tính của bạn trở nên gọn gàng hơn mà còn giúp tăng tốc độ xử lý dữ liệu.
Với hàm IFS, bạn có thể nhanh chóng đưa ra các phân tích và quyết định dựa trên tiêu chí đã được xác định, từ đó nâng cao khả năng phản ứng và điều chỉnh công việc của bạn khi cần thiết.
Các thủ thuật Word Excel cho dân văn phòng
Excel và Word là hai công cụ mạnh mẽ trong bộ công cụ văn phòng của Microsoft. Việc kết hợp hai phần mềm này với nhau sẽ giúp bạn tối ưu hóa quy trình làm việc và gia tăng hiệu quả trong việc trình bày thông tin.
Kỹ năng chuyển đổi giữa Word và Excel
Việc chuyển đổi giữa Word và Excel là một kỹ năng quan trọng cần thiết trong môi trường văn phòng. Bạn thường phải chuyển dữ liệu từ bảng tính Excel sang tài liệu Word hoặc ngược lại để phục vụ cho báo cáo hoặc hồ sơ.
Để thực hiện việc này, bạn có thể sao chép dữ liệu từ Excel và dán vào Word. Tuy nhiên, bạn cũng có thể sử dụng tính năng “Insert Object” trong Word để nhúng bảng Excel trực tiếp vào tài liệu. Khi bạn nhúng bảng này, bất kỳ thay đổi nào trong bảng tính Excel sẽ được cập nhật tự động trong tài liệu Word, giúp bạn tiết kiệm thời gian và công sức.

Ngoài ra, việc tạo liên kết giữa hai công cụ này cũng giúp bạn duy trì tính chính xác của dữ liệu. Đồng thời dễ dàng thực hiện sửa đổi mà không phải sao chép lại nhiều lần.
Tích hợp dữ liệu từ Excel vào tài liệu Word
Việc tích hợp dữ liệu từ Excel vào tài liệu Word không chỉ giúp bạn truyền tải thông tin một cách rõ ràng mà còn tạo ra những báo cáo hấp dẫn và chuyên nghiệp hơn.
Bạn có thể sử dụng bảng từ Excel trong Word bằng cách sao chép và dán hoặc nhúng trực tiếp. Nếu bạn muốn giữ nguyên định dạng và chức năng của bảng Excel, nhúng bảng vào Word là lựa chọn tốt nhất.
Bằng cách này, bạn có thể dễ dàng chỉnh sửa bảng tính ngay từ trong tài liệu Word mà không cần phải quay lại Excel. Điều này đặc biệt hữu ích khi bạn đang soạn thảo các báo cáo dài hoặc hồ sơ tài chính cần sử dụng nhiều dữ liệu từ bảng tính.
In ấn hiệu quả nội dung từ Excel sang Word
Khi bạn đã hoàn thành việc tích hợp dữ liệu từ Excel vào Word, việc in ấn cũng là một yếu tố quan trọng cần lưu tâm. Đảm bảo nội dung của bạn được trình bày rõ ràng và hợp lý sẽ giúp người đọc dễ đọc thông tin hơn.
Trước khi in, hãy chắc chắn rằng bạn đã điều chỉnh bố cục và định dạng của bảng trong Word sao cho phù hợp. Sử dụng tính năng “Page Layout” để điều chỉnh lề, kích thước trang và định dạng phông chữ để tạo ra một tài liệu chuyên nghiệp.
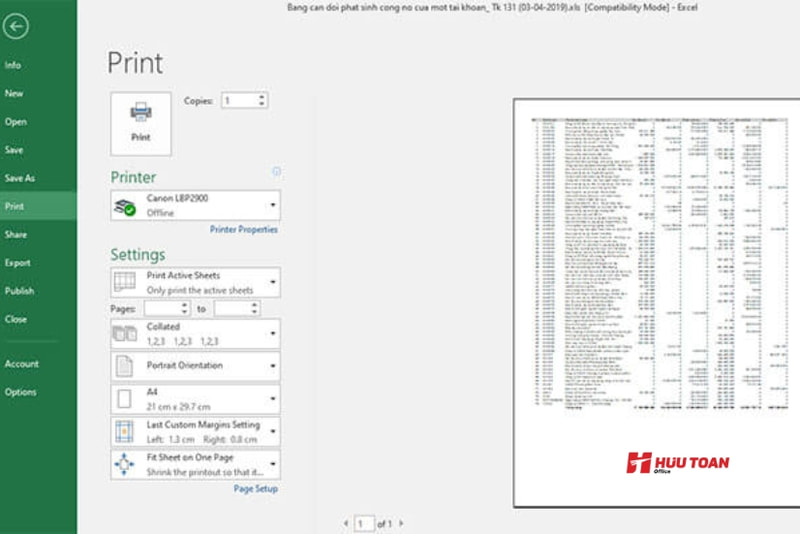
Bạn nên xem trước bản in để đảm bảo mọi thứ hiển thị chính xác. Việc này sẽ tránh được những sai sót không đáng có và giúp bạn tự tin hơn khi trình bày tài liệu cho đồng nghiệp hoặc cấp trên.
Một số lỗi thường gặp khi làm việc với Excel
Mặc dù Excel rất tiện ích, nhưng người dùng thường mắc phải một số lỗi phổ biến trong quá trình sử dụng. Việc nhận diện và khắc phục những lỗi này sẽ giúp bạn tiết kiệm thời gian và nâng cao hiệu quả làm việc.
Sai sót trong công thức và hàm
Một trong những lỗi phổ biến nhất mà người dùng Excel gặp phải là sai sót trong việc sử dụng công thức và hàm. Điều này có thể do việc nhập sai cú pháp hoặc đơn giản là nhầm lẫn trong việc sử dụng các đối số.
Để tránh gặp phải những lỗi này, bạn nên luôn kiểm tra lại công thức và hàm mà bạn đã nhập. Excel cung cấp tính năng “Đánh giá công thức” giúp bạn kiểm tra từng bước trong công thức để xác định lỗi.
Lỗi khi nhập dữ liệu
Nhập dữ liệu không chính xác là một vấn đề khác mà người dùng Excel thường gặp phải. Việc nhập sai số liệu, hoặc định dạng không đúng có thể dẫn đến những kết quả sai lệch trong quá trình phân tích và báo cáo.
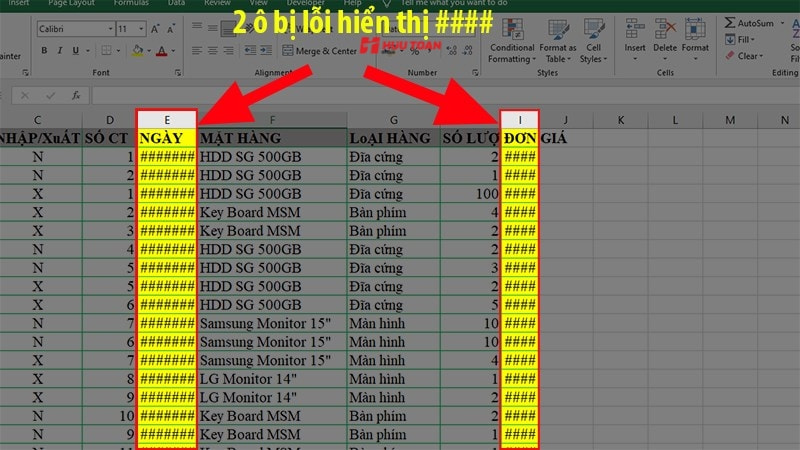
Sử dụng tính năng Data Validation như đã đề cập ở phần trên là một cách tốt để hạn chế tình trạng này. Bạn có thể thiết lập các quy tắc để kiểm soát dữ liệu nhập vào, từ đó tránh được việc nhập sai thông tin.
Không sử dụng các tính năng hỗ trợ
Excel có rất nhiều tính năng hữu ích mà nhiều người dùng chưa khai thác tối đa. Việc không sử dụng các tính năng như Conditional Formatting, Pivot Table hoặc hàm thống kê có thể khiến bạn bỏ lỡ những cơ hội quan trọng trong việc phân tích và trình bày dữ liệu.
Để khắc phục điều này, hãy dành thời gian tìm hiểu và khám phá các tính năng mới trong Excel. Bạn có thể tham gia các khóa học hoặc tìm hiểu qua các tài liệu online để nâng cao kỹ năng của mình.
Hy vọng những thủ thuật trong 150 thủ thuật Excel cho dân văn phòng mà chúng tôi chia sẻ sẽ giúp bạn nâng cao kỹ năng làm việc và tiết kiệm thời gian trong công việc hàng ngày.
Thông tin liên hệ:



Giờ hành chính là gì? Thời gian giờ hành chính văn phòng bao lâu?
Kinh nghiệm cải tạo văn phòng làm việc chi tiết đầy đủ
Hình ảnh làm việc văn phòng thiết kế đẹp và hiện đại
Nên lựa chọn văn phòng tại nhà hay văn phòng chuyên nghiệp
10 thủ thuật tin học văn phòng giúp bạn tăng tốc độ làm việc
Decentralized Office là gì? Ưu điểm của Decentralized Office