Trong thời đại công nghệ số hiện nay, khả năng sử dụng các ứng dụng văn phòng hiệu quả trở thành một yêu cầu thiết yếu. Các thủ thuật tin học văn phòng không chỉ giúp bạn tiết kiệm thời gian mà còn tối ưu hóa quy trình làm việc. Bài viết này, Hữu Toàn Office sẽ cung cấp cho bạn 10 thủ thuật máy tính cho dân văn phòng để tăng tốc độ làm việc của bạn.
Thủ thuật tin học văn phòng chuyển đổi chữ hoa và chữ thường
Chuyển đổi giữa chữ hoa và chữ thường là một trong những nhu cầu thường gặp trong quá trình soạn thảo văn bản.
Bạn có thể sử dụng tổ hợp phím Shift + F3 trên Microsoft Word để chuyển đổi giữa chữ hoa, chữ thường và chữ cái đầu tiên của mỗi từ. Đây là một cách cực kỳ nhanh chóng và tiện lợi để chỉnh sửa văn bản mà không cần phải gõ lại.
Ngoài ra, Word còn cung cấp một tính năng gọi là “Change Case”. Bạn có thể tìm thấy nó trong tab “Home”, nằm trong nhóm “Font”. Khi bạn nhấn vào biểu tượng hình chữ A, một menu sẽ xuất hiện cho phép bạn lựa chọn giữa các định dạng chữ hoa và chữ thường.
Thủ thuật tin học văn phòng này cho phép bạn thực hiện các tác vụ chỉnh sửa nhanh chóng, giảm thiểu thời gian dành cho việc định dạng tài liệu.
Cố định hàng, cột tiêu đề trong Excel
Trong Excel cố định hàng và cột tiêu đề giúp bạn theo dõi dữ liệu dễ dàng hơn khi cuộn qua nhiều thông tin. Điều này không chỉ tăng cường khả năng làm việc mà còn giảm thiểu sai sót trong quá trình nhập liệu.
Cách cố định trong Excel
Để cố định hàng hoặc cột tiêu đề, bạn chỉ cần chọn hàng ngay dưới hàng tiêu đề hoặc cột bên cạnh cột tiêu đề mà bạn muốn cố định. Sau đó, vào tab “View” và chọn “Freeze Panes”. Tùy chọn này sẽ giúp bạn giữ nguyên hàng và cột tiêu đề trong tầm mắt khi bạn cuộn xuống hoặc sang bên phải.
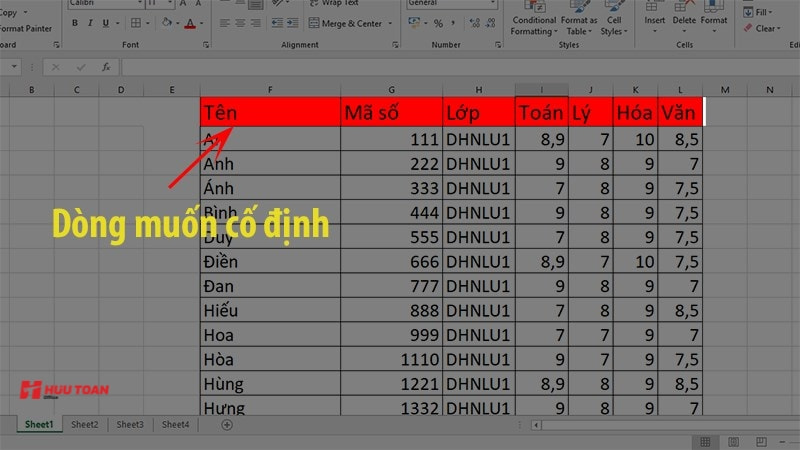
Ví dụ
Nếu bạn đang quản lý một danh sách khách hàng của văn phòng ảo cho thuê với hàng trăm tên và địa chỉ. Khi cố định hàng tiêu đề giúp bạn luôn nhìn thấy các tiêu đề như “Tên”, “Địa chỉ”, “Số điện thoại” mà không cần cuộn lên lại lần nữa. Điều này giúp tiết kiệm thời gian và cải thiện hiệu suất làm việc của bạn.
Thủ thuật máy tính laptop – Lặp lại lệnh trước đó với F4
Tổ hợp phím F4 là một thủ thuật đơn giản nhưng rất hay. Nó cho phép bạn lặp lại hành động cuối cùng mà bạn đã thực hiện trong Word và Excel.
- Sử dụng F4 trong Word: Khi bạn thực hiện một lệnh trong Word, chẳng hạn như thay đổi định dạng của văn bản hay chèn một đối tượng, bạn có thể sử dụng F4 để lặp lại hành động đó mà không cần phải đi qua các bước tương tự.
- Sử dụng F4 trong Excel: Nếu bạn đã áp dụng một công thức hoặc định dạng ô, bạn có thể sử dụng F4 để sao chép ngay lập tức hành động đó đến ô khác một cách nhanh chóng mà không phải nhập lại công thức.
Sử dụng F4 giúp tiết kiệm thời gian và giúp bạn giữ được sự đồng nhất trong tài liệu hoặc bảng tính của mình.
Thủ thuật tin học văn phòng – In một vùng nhất định trong Excel
Khi bạn chỉ muốn in một phần cụ thể của bảng tính trong Excel, việc chọn vùng in sẽ giúp bạn tiết kiệm giấy và đảm bảo rằng bạn chỉ in những gì cần thiết.
Để in một vùng nhất định, bạn chỉ cần chọn vùng dữ liệu mà bạn muốn in. Sau đó, vào tab “File”, chọn “Print” và trong phần “Settings”, hãy chắc chắn rằng bạn chọn “Print Selection”.
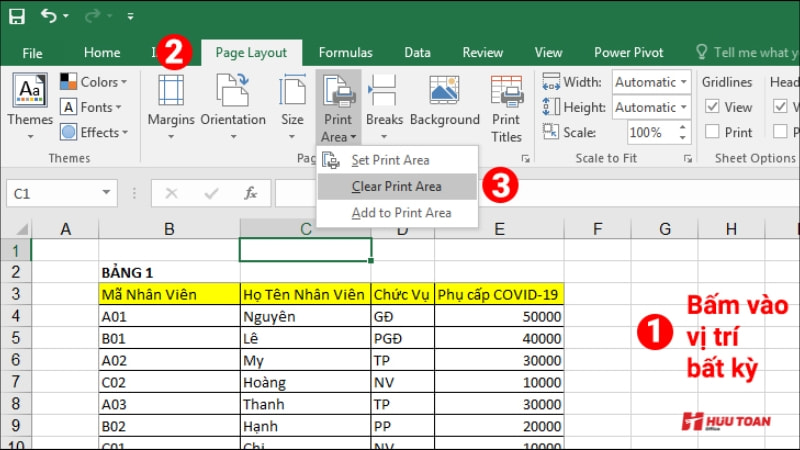
Xem thêm bài viết:
Cách sử dụng máy tính cho dân văn phòng đơn giản, chi tiết
Bỏ túi 150 thủ thuật Excel cho dân văn phòng cực kỳ hữu ích
Loại bỏ những ký tự lạ khi sao chép văn bản vào Word
Khi sao chép văn bản từ các nguồn khác vào Word, đôi khi bạn gặp phải những ký tự lạ hoặc định dạng không mong muốn. Việc xử lý những vấn đề này có thể tốn thời gian nếu bạn không biết cách.
– Cách 1: Một cách đơn giản để loại bỏ ký tự lạ là sử dụng tính năng “Find and Replace” (Tìm và Thay thế) trong Word. Bạn chỉ cần tìm những ký tự không mong muốn và thay thế chúng bằng khoảng trắng hoặc bỏ chúng đi hoàn toàn.
– Cách 2: Trước khi dán vào Word, bạn sao chép văn bản vào Notepad. Notepad sẽ loại bỏ mọi định dạng không mong muốn, giúp bạn có một bản văn bản sạch sẽ để làm việc.
Chuyển đổi cột thành dòng và ngược lại
Chức năng này là một thủ thuật cực kỳ hữu ích cho việc tổ chức dữ liệu. Đôi khi bạn cần thay đổi bố cục của bảng tính để phù hợp hơn với mục đích trình bày.
Để chuyển đổi cột thành dòng, bạn chỉ cần chọn vùng dữ liệu mà bạn muốn chuyển đổi. Sau đó sao chép chúng (Ctrl+C). Tiếp theo, chọn ô mà bạn muốn dán dữ liệu mới và nhấp chuột phải, chọn “Paste Special”, rồi chọn “Transpose”. Dữ liệu của bạn sẽ được chuyển đổi ngay lập tức.
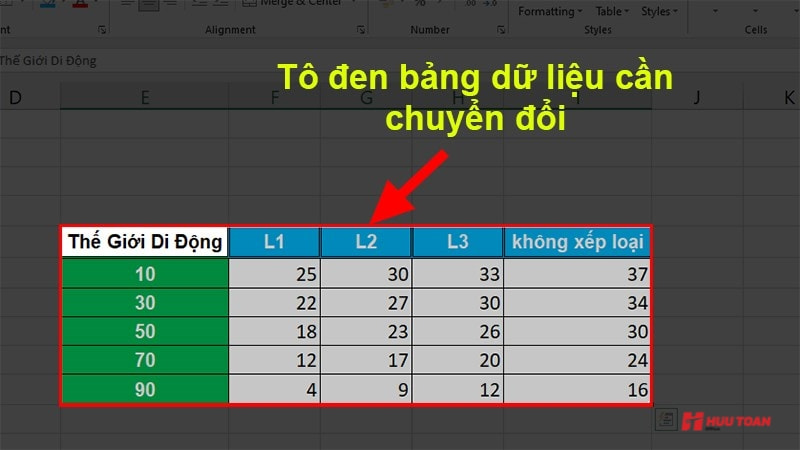
Khi bạn cần tạo báo cáo hoặc biểu đồ, việc chuyển đổi cột và dòng giúp bạn dễ dàng phân tích dữ liệu và tạo ra những hình ảnh trực quan sinh động hơn. Điều này không chỉ làm cho báo cáo của bạn trở nên hấp dẫn mà còn dễ hiểu hơn cho người đọc.
Chuyển đổi chữ hoa và chữ thường trong Excel
Excel cũng cung cấp các công cụ để chuyển đổi chữ hoa và chữ thường. Nó giúp bạn dễ dàng điều chỉnh dữ liệu trong bảng tính mà không cần phải can thiệp bằng tay.
Excel có ba hàm chính để chuyển đổi kiểu chữ:
- UPPER: chuyển đổi tất cả thành chữ hoa
- LOWER: chuyển đổi tất cả thành chữ thường
- PROPER: chuyển đổi ký tự đầu tiên của mỗi từ thành chữ hoa
Bằng cách sử dụng các hàm này, bạn có thể dễ dàng chuẩn hóa dữ liệu của mình. Ví dụ, khi làm việc với danh sách tên đơn vị cho thuê văn phòng, không phải lúc nào tên cũng được nhập đúng cách. Sử dụng hàm UPPER hay LOWER giúp bạn nhanh chóng đưa tất cả tên về cùng một định dạng, cải thiện độ chính xác của dữ liệu.
Mở nhiều bảng tính trong Excel cùng một lúc
Khi làm việc với nhiều bảng tính hoặc tài liệu Excel cùng một lúc, thủ thuật tin học văn phòng này sẽ giúp bạn quản lý và theo dõi dễ dàng hơn.
Cách 1
Để mở nhiều bảng tính trong Excel, bạn chỉ cần mở từng tệp một cách bình thường. Nếu bạn muốn so sánh dữ liệu giữa các bảng tính, bạn có thể kéo từng bảng tính ra khỏi cửa sổ Excel. Sau đó đặt chúng ở bên cạnh nhau trên màn hình.
Cách 2
Excel cũng cung cấp tính năng “View Side by Side” cho phép bạn xem hai tài liệu cùng một lúc. Để sử dụng tính năng này, bạn chỉ cần chọn “View” trên thanh công cụ và chọn “View Side by Side”. Điều này sẽ giúp bạn dễ dàng so sánh dữ liệu mà không cần phải chuyển đổi giữa các tab.
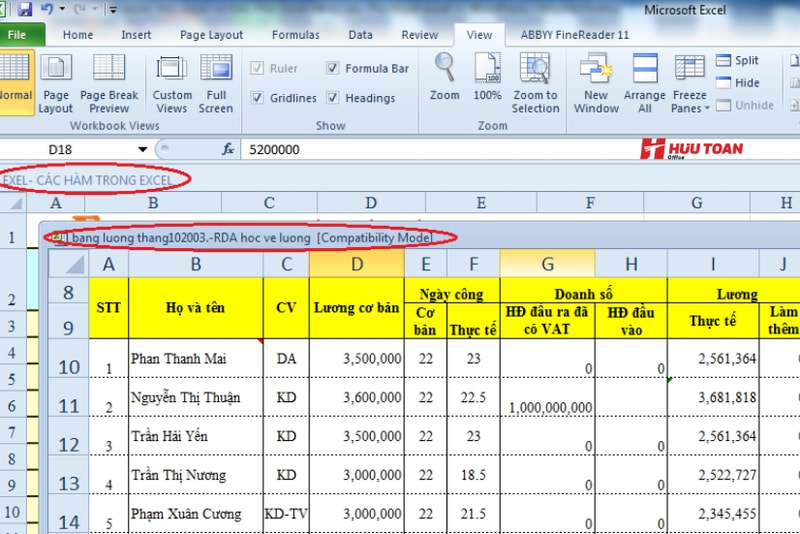
Việc mở nhiều bảng tính cùng một lúc giúp bạn tiết kiệm thời gian. Đặc biệt là khi bạn cần so sánh dữ liệu hoặc lấy thông tin từ nhiều nguồn khác nhau.
Thay đổi định dạng của tài liệu trên Word
Thay đổi định dạng tài liệu là thủ thuật máy tính cho dân văn phòng làm cho tài liệu của bạn trở nên chuyên nghiệp và dễ đọc. Trong Word, bạn có thể thay đổi kích thước chữ, kiểu chữ, màu sắc và khoảng cách dòng. Những yếu tố này rất quan trọng vì chúng không chỉ ảnh hưởng đến cách mà tài liệu của bạn trông ra sao mà còn tác động đến khả năng tiếp nhận thông tin của người đọc.
Ngoài ra, bạn có thể sử dụng Styles để tạo ra một phong cách định dạng chung cho toàn bộ tài liệu, giúp tiết kiệm thời gian chỉnh sửa. Những Style này cho phép bạn áp dụng nhanh chóng các định dạng mà bạn đã định nghĩa trước đó, giúp cho tài liệu của bạn trông đồng bộ và chuyên nghiệp hơn.
Chuyển đổi qua lại các cửa sổ làm việc trên máy tính
Để thực hiện thủ thuật tin học văn phòng này, bạn làm như sau:
Cách 1: Sử dụng tổ hợp phím Alt + Tab
Tổ hợp phím Alt + Tab cho phép bạn chuyển qua lại giữa các cửa sổ đang mở. Khi giữ phím Alt, bạn chỉ cần nhấn phím Tab để di chuyển qua từng cửa sổ. Đây là một cách nhanh chóng để truy cập các tài liệu mà bạn đang làm việc mà không cần phải sử dụng chuột.
Cách 2: Tính năng Task View
Windows 10 và 11 cung cấp tính năng Task View, cho phép bạn xem tất cả các cửa sổ đang mở một cách rõ ràng. Bạn có thể truy cập Task View bằng cách nhấn phím Windows + Tab. Từ đây, bạn có thể chọn bất kỳ cửa sổ nào để làm việc.
Tổng kết
Có vô số thủ thuật tin học văn phòng giúp bạn sử dụng các ứng dụng văn phòng một cách hiệu quả. Những thủ thuật máy tính cho dân văn phòng trên không chỉ giúp bạn tăng tốc độ làm việc mà còn giúp bạn nâng cao chất lượng công việc và giảm thiểu căng thẳng. Hãy thử nghiệm và áp dụng chúng vào quy trình làm việc hàng ngày của bạn để trải nghiệm sự khác biệt!
Thông tin liên hệ:



Những vật dụng không thể thiếu cho dân văn phòng
Nguyên nhân và vai trò màu sắc văn phòng
Trò chơi văn phòng vui nhộn công ty nên áp dụng
8 loại hoa cắm văn phòng đẹp phổ biến hợp phong thủy
Các tiêu chuẩn của bảng tên văn phòng đại diện chi tiết
Vật tư văn phòng gồm những gì? Danh mục vật tư văn phòng